Cara Install Dual Boot Windows 8.1 Dengan Linux Ubuntu 15.04
Bagi anda yang ingin menginstall Linux Ubuntu tanpa harus menghapus salah satu system operasi yang digunakan seperti Windows 8.1 ,sobat bisa menggunakan metode dual boot ini.
Apa itu dual boot?menurut saya,dual boot adalah metode /teknik menginstall 2 system operasi/OS dalam satu perangkat PC ,jadi anda tidak perlu menghapus system operasi yang anda gunakan sebelumnya.
Kali ini saya akan share cara menginstall Linux Ubuntu 15.04 (dual boot dengan Windows 8.1),namun di sini saya anggap anda sudah menginstall Windows 8.1(Windows 7/8/10).
Ok,sebelumnya buat dulu partisi yang akan digunakan untuk menginstall Linux Ubuntu 15.04,caranya:
1.Pada Windows 8.1 ketik �disk� pada kotak pencarian sebelah kanan atas ,kemudian pilih �create a format harddisk partition�
2.Klik kanan pada partisi yang akan di di bagi/dikeluarkan sebagian space nya ,kemudian pilih Shrink Volume
Di sini saya melakukan shrink volume pada partisi F sebesar 20 GB untuk menginstall Linux Ubuntu nanti,kemudian klik Shrink !
Selanjutnya menginstall Linux Ubuntu 15.04,caranya :
File ISO Linux Ubuntu 15.04 Download Di sini
Rufus Download Di sini
1.Langkah pertama ,burning file ISO Linux Ubuntu yang di download tadi menggunakan Rufus atau sejenisnya ke media instalasi seperti DVD/Flashdisk (di sini saya menggunakan flashdisk)
Pasang flashdisk,kemudian buka rufus,klik gambar cd seperti pada gambar,kemudian cari file iso Linux Ubuntu,lalu klik Start.
2.Setelah proses burning ISO selesai,restart PC/laptop ,kemudian masuk ke BIOS dengan menekan tombol F2/Delete pada keyboard (cara masuk BIOS berbeda beda ,namun umumnya yg digunakan adalah tombol F2/Delete).Setelah masuk ke BIOS,ubah 1st Boot Device ke media instalasi yang anda gunakan seperti flashdisk jika anda menggunakan flashdisk,simpan perubahan dan keluar dari BIOS.
3.Selanjutnya jika muncul pesan �Press Any Key To Boot�.�,tekan sembarang tombol pada keyboard(jangan tombol powernya :D),kemudian masuk ke booting Linux Ubuntu,ada 2 pilihan ,yaitu Try Ubuntu untuk mencoba Ubuntu tanpa menginstalnya terlebih dahulu,dan Install Ubuntu untuk langsung menginstall Linux Ubuntu,pilih Install Ubuntu !
3.Selanjutya pilih bahasa instalasi,di sini saya memakai bahasa inggris,pilih Continue
4.Kemudian memilih jaringan yang tersedia,maksudnya di sini Linux akan melakukan Update terhadap instalasi,namun menu ini hanya bersifat Optional,lewati saja,pilih menu paling atas �I don�t want to connect�.�
5.Selanjutnya system akan melakukan pengecekan terhadap kesiapan hardware seperti kelengkapan hardware dan kondisi baterai.
Pada menu paling bawah terdapat radio button untuk memilih apakah anda ingin menginstall Plugin (File pemutar multimedia)MP3,Video,ini juga bersifat optional,di sini saya tidak menginstalnya,saya akan menginstalnya nanti.
6.Selanjutnya pemilihan type instalasi untuk lebih amannya,pilih saja �Something Else�.
7.Selanjutnya pembagian partisi Linux Ubuntu ,
Note :Pilih partisi yang di Shrink tadi,yaitu 20 GB (free space),jika anda salah maka,habislah data anda.
Arahkan pointer ke partisi yang sudah di shrink tadi( 20 Gb),kemudian klik tanda + kiri bawah untuk membuat partisi
Pembagian ukuran partisi (versi saya):
/boot
� Size 1024 MB atau 1 GB
� Type for the new partition = Logical
� Location for the new partition = Beginning of this space
� Use as = Ext4 journaling file system
� Mount point = /boot
Swap Area
� Size 2048 MB atau 2 GB
� Type for the new partition = Logical
� Location for the new partition = Beginning of this space
� Use as = Swap Area
/ atau root
� Size 15360 MB atau 15 GB
� Type for the new partition = Logical
� Location for the new partition = Beginning of this space
� Use as = Ext4 journaling file system
� Mount point = /
/home
� Size =Sisa dari pembagian di atas
� Type for the new partition = Logical
� Location for the new partition = Beginning of this space
� Use as = Ext4 journaling file system
� Mount point = /home
Setelah selesai membuat semua partisi di atas,selanjutnya memilh lokasi menginstall grub bootloader(sesuaikan dengan lokasi /boot anda ,misalnya berada di sda2/sdb1/sdb2-7 atau yang lainnya),saya memilih sda5,karna lokasi partisi �/boot� saya berada di sda5,kemudian klik Continue !
8.Selanjutnya muncul konfirmasi partisi yang dibuat,jika sudah tepat,klik Continue !
9.Selanjutnya memilih regional/wilayah anda,misalnya Makassar,kemudian klik continue !
10.Kemudian system akan otomatis mendeteksi jenis keyboard yang digunakan umumnya Keyboard Layout yang dipilih adalah English (US), jadi saya pilih English (US)., kemudian klik Continue !
10.Kemudian muncul form �Who Are You�
Isi form sesuai data yang dibutuhkan seperti Username,Computer Name,Password.Setelah mengisi,klik Continue.Tunggu hingga proses instalasi selesai.
11.Kemudian muncul perintah /pesan untuk melakukan restart pada computer,klik Restart Now
Selesai��.
Jika Grub Bootloader tidak muncul /langsung masuk Windows,anda bisa menggunakan cara ini ,Mengatur Dualboot Dengan EasyBCD
Selamat Mencoba ���




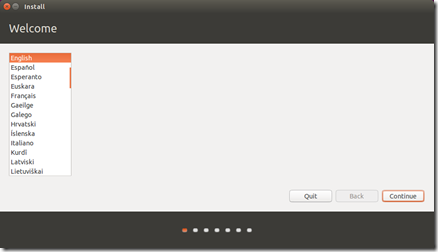


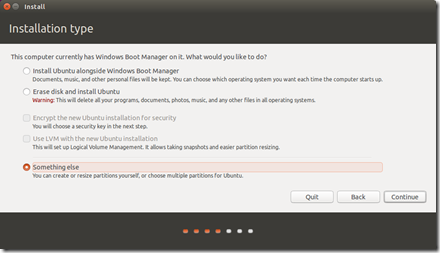


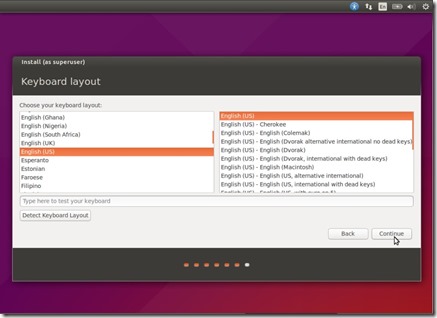

0 Response to "Cara Install Dual Boot Windows 8.1 Dengan Linux Ubuntu 15.04"
Post a Comment
Berkomentarlah dengan sopan